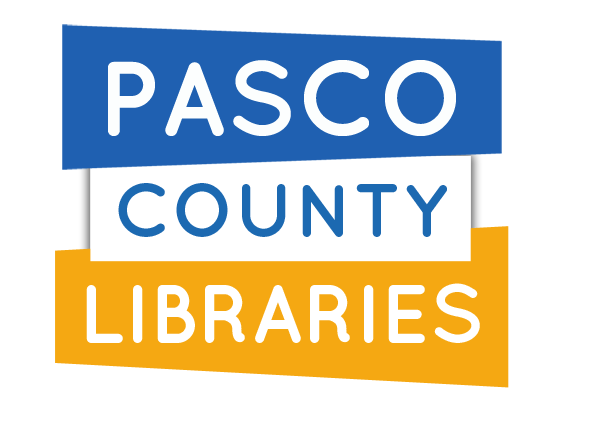Printing Options
- Website - Upload your print job from any device with an Internet browser
- Email - Attach your print job and send an email
Instructions for each option are outlined below.
Payment Information
Cost Per Sheet: $0.10 for black and white and $0.25 for color prints.
Payment is accepted at the Self-Service Print Kiosk and can be paid with:
- Coins, $1 bills, and $5 bills
How To Retrieve Your Print Job
- Submit your print job using the options above. Jobs are only accessible on the same day of submission.
- Go to the Self-Service Print Kiosk at any PCLS library and enter your Library Card or Guest Name.
- Render payment using your preferred method and select 'Print Job'.
- Your print will release from the printer.
- Select 'Log Out' to finish your session.
Website Printing
- Go to: https://tbs.eprintit.com/portal/#/ppl/upload/PCL
- Click 'Select File' button.
- Choose your file and choose 'Open'. Your print job will appear below.
- Adjust the options below the print job. Make sure to select B&W or Color.
- Add additional files by clicking 'Select File' and following previous instructions.
- In User Info, enter your Library Card Number or Guest Name. Do not use any spaces. Select Submit.
Email Printing
B&W Printer: tbs-PCL-bw@eprintitservice.com
Color Printer: tbs-PCL-color@eprintitservice.com
- Login to your email provider and select "New Email".
- In the "To" section, enter the email address of the appropriate printer shown above.
- Find and click the paperclip icon or "Attach a File". Choose your file and select Attach.
Do NOT forward. Forwarding will NOT send your file. - Once you receive a confirmation email, you can retrieve your print at the Self Service Kiosk.